IMovie for iOS is Apple's free mobile editing app available on the iPhone & iPad (it even comes pre-installed on devices with 64GB or more in storage), and due to its apparent simplicity, you'd be. IMovie is a video clip editing tool for iOS and macOS. It turns photos and videos into storytelling movies complete with a studio logo and credits roll. With iMovie, iOS and macOS users can create videos to commemorate moments, memories, and sceneries and share them with family, friends, colleagues, and even clients. After you download iMovie from the App Store and open it for the first time, you'll get a prompt asking you to choose between working on a Movie or a Trailer. The latter is a fun feature that puts a few clips together into a Hollywood-style movie trailer.
IMovie (for iPad) As video editing apps for the iPad go, Apple's own iMovie is hard to beat, but it's wanting in some advanced features and usability. By PCMag Australia. 14 Jun 2018, 7 a.m. Up until today, there weren't a lot of options, but a recent update to iMovie has opened up a whole new world of possibilities. Using Green Screen on iMovie for iPad. To use green screen effects in iMovie, make sure that the app is updated to the latest version. Your iPad also needs to be capable of running iOS 11.4 or later.
As a kid, I aspired to be Sylvester Stallone and make fantastic action thrillers. Though I couldn't live up to that gigantic dream, my love for crafting eye-catching flicks remains as vivid as ever before. Whenever my soul wishes to turn some wild thoughts into a visual extravaganza, I create a nice movie with iMovie on iPad and blast it on social sites to let everyone know my hidden skill.
Are you planning to create a blockbuster to win the heart of your friends or present it at a special event? Apple's movie-making app can be a huge asset for you due mainly to the variety of tools it boasts. Let's dive across to get started on a new project!
Quick links:
How to Create An Amazing Movie Using iMovie on iPad
Step #1. Open iMovie app on your iOS device. Then, tap on Projects tab at the top center and hit tap the create button
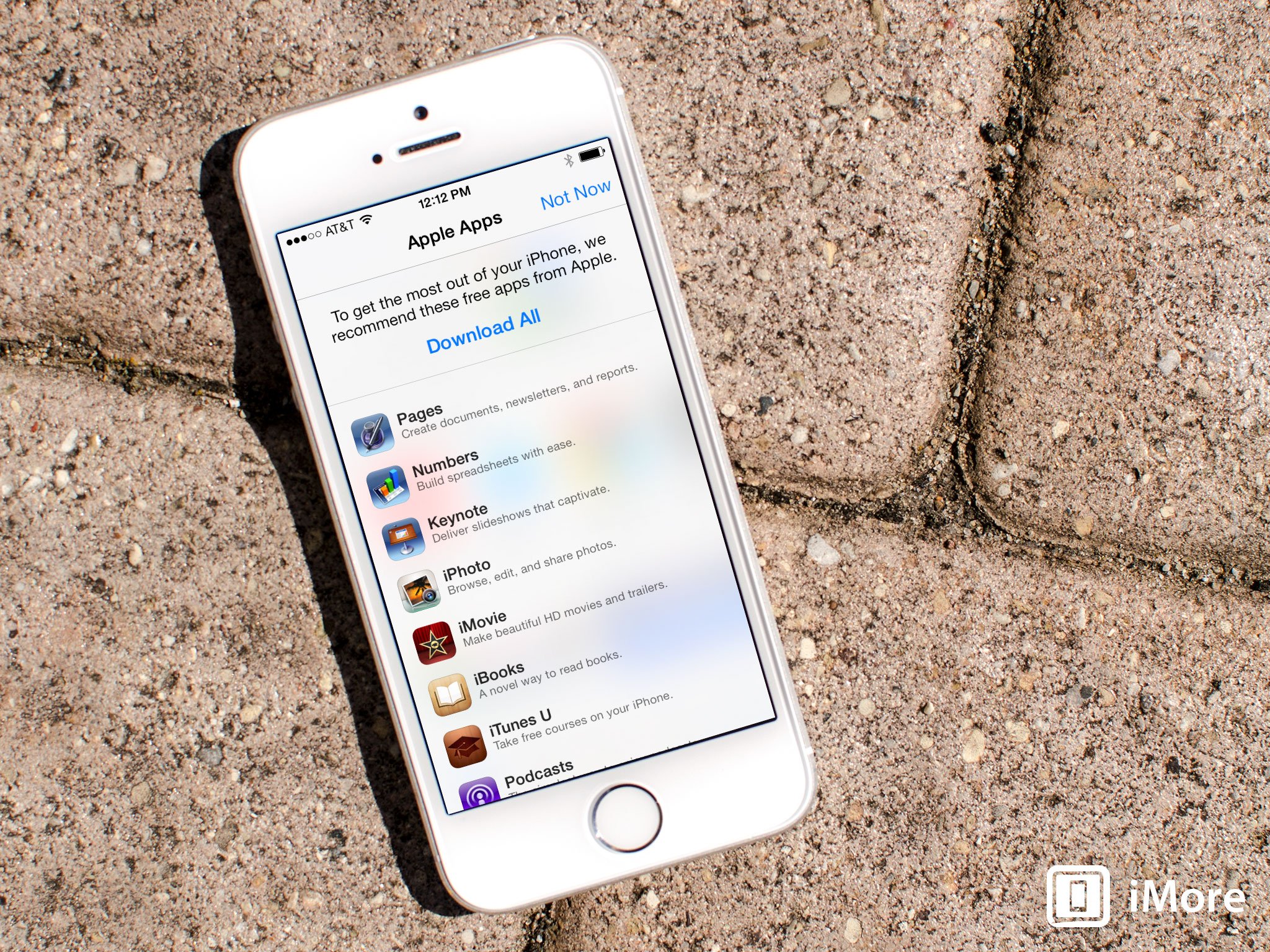
Step #2. Next, select Movie.
Step #3. Now, the Moments screen will appear with media organized into moments.
Step #4. You need to touch and hold image thumbnails to preview photos at a larger size or to play video clips. Next up, tap the photos and video clips you wish to include in your movie. Either tap on individual items or tap Select to choose an entire moment at one go.
Note: If you want to view your video clips in the media library, select Video under Media at the top left a corner of the screen.
Step #5. Once you have selected the photos and videos, you wish to include in your movie, tap on Create Movie at the bottom.
How to Add Video Clips And Photos to Your Movie From The Photo Library
Missed to include a fascinating photo or a funny clip to your movie? No problem. You can effortlessly bring them onboard! Your new clip will be added either before or after the existing clip.
Step #1. Open the project and tap on Edit button.
Step #2. Tap on the Plus Button located at the top-right corner. In the media library, tap Videos and then select a video category from the list.
To preview a clip, select the clip and then tap the Play button. Alternately, swipe your finger left and right over a clip to manually preview the clip. It will help you easily find out which part of the clip you'd like to use.
To trim the clip before adding it. Simply tap the clip and then drag the yellow trim handles to choose the portion of the clip you wish to add.
If you want to add an entire clip to your movie project: Tap the clip and then select the Add button.
If you want to add the clip's audio only, tap on the clip → tap on the three dots → select Audio Only button.
To add the clip as an overlay, you need to tap the clip → tap on the three dots → select one of the options given below:
- Cutaway: It adds the clip to allow the movie to cut away from the main clip in the timeline during playback
- Picture-in-picture: In this mode, the clip shows up in a smaller window on the main clip in the timeline during playback
- Split-screen: It adds a clip so that it shows next to the main clip in the timeline during the playback. Both the clips are equal in size and show up side by side
Your added photo will appear for the duration of 3 to 6 seconds, primarily based on the length of the transitions that appear before and after the image. However, you have the option to extend or shorten the duration depending on your requirement. To do so, take the help of trim handles to either remove the unwanted part or increase the length.
Moreover, A Ken Burns effect is applied to your photo as well. It causes the camera to sweep across and zoom in on the image.
Tip: There is also an option to undo or redo your action. To undo an action, simply tap on the undo button. To redo the action, you need to touch and hold the Undo Project Edit button and then select Redo Project Edit. Besides, you can also shake your device and tap Undo Project Edit or Redo Project Edit.
How to Add a Theme to Your Movie in iMovie on iPad
The app automatically applies a pre-defined theme to your movie projects. However, you can change the theme of your movie project.
One thing worth noting is that if you tweak the theme, visual theme elements and theme music in the project will be changed to match the new theme.
Step #1. Launch iMovie app and then open the project.
Step #2. Now, tap on Edit button.
Step #3. Next, tap on Project Settings button.
Winrar pc app download. Step #4. Next up, you have several appealing themes like Travel, Simple, Modern, Bright and more to choose from. Also, check out different filters.
If you like to turn on theme music in project settings as it allows music to loop and plays throughout the project. The app allows you to turn on or off theme music based on your need.
How to Turn On/Off Theme Music in Your Movie
Step #1. Open iMovie on your iOS device and then head over to the project in which you wish to make changes.
Step #2. Now, tap on Edit button.
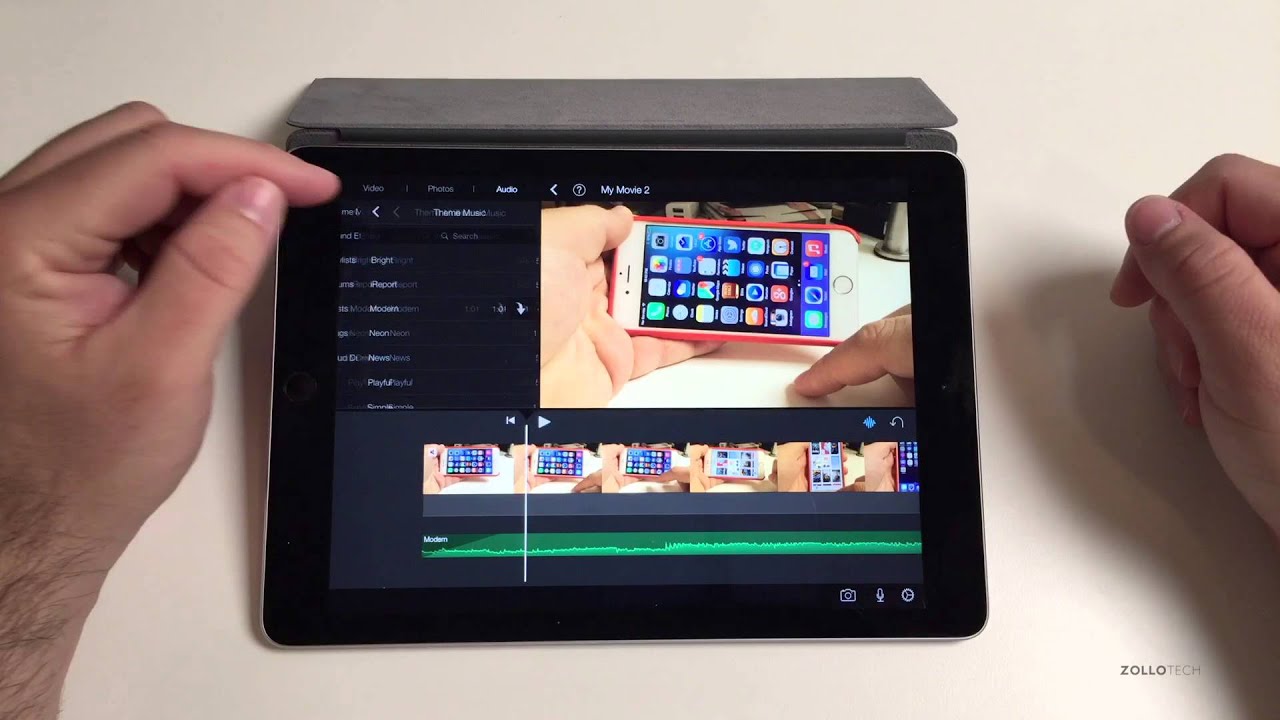
Step #2. Next, select Movie.
Step #3. Now, the Moments screen will appear with media organized into moments.
Step #4. You need to touch and hold image thumbnails to preview photos at a larger size or to play video clips. Next up, tap the photos and video clips you wish to include in your movie. Either tap on individual items or tap Select to choose an entire moment at one go.
Note: If you want to view your video clips in the media library, select Video under Media at the top left a corner of the screen.
Step #5. Once you have selected the photos and videos, you wish to include in your movie, tap on Create Movie at the bottom.
How to Add Video Clips And Photos to Your Movie From The Photo Library
Missed to include a fascinating photo or a funny clip to your movie? No problem. You can effortlessly bring them onboard! Your new clip will be added either before or after the existing clip.
Step #1. Open the project and tap on Edit button.
Step #2. Tap on the Plus Button located at the top-right corner. In the media library, tap Videos and then select a video category from the list.
To preview a clip, select the clip and then tap the Play button. Alternately, swipe your finger left and right over a clip to manually preview the clip. It will help you easily find out which part of the clip you'd like to use.
To trim the clip before adding it. Simply tap the clip and then drag the yellow trim handles to choose the portion of the clip you wish to add.
If you want to add an entire clip to your movie project: Tap the clip and then select the Add button.
If you want to add the clip's audio only, tap on the clip → tap on the three dots → select Audio Only button.
To add the clip as an overlay, you need to tap the clip → tap on the three dots → select one of the options given below:
- Cutaway: It adds the clip to allow the movie to cut away from the main clip in the timeline during playback
- Picture-in-picture: In this mode, the clip shows up in a smaller window on the main clip in the timeline during playback
- Split-screen: It adds a clip so that it shows next to the main clip in the timeline during the playback. Both the clips are equal in size and show up side by side
Your added photo will appear for the duration of 3 to 6 seconds, primarily based on the length of the transitions that appear before and after the image. However, you have the option to extend or shorten the duration depending on your requirement. To do so, take the help of trim handles to either remove the unwanted part or increase the length.
Moreover, A Ken Burns effect is applied to your photo as well. It causes the camera to sweep across and zoom in on the image.
Tip: There is also an option to undo or redo your action. To undo an action, simply tap on the undo button. To redo the action, you need to touch and hold the Undo Project Edit button and then select Redo Project Edit. Besides, you can also shake your device and tap Undo Project Edit or Redo Project Edit.
How to Add a Theme to Your Movie in iMovie on iPad
The app automatically applies a pre-defined theme to your movie projects. However, you can change the theme of your movie project.
One thing worth noting is that if you tweak the theme, visual theme elements and theme music in the project will be changed to match the new theme.
Step #1. Launch iMovie app and then open the project.
Step #2. Now, tap on Edit button.
Step #3. Next, tap on Project Settings button.
Winrar pc app download. Step #4. Next up, you have several appealing themes like Travel, Simple, Modern, Bright and more to choose from. Also, check out different filters.
If you like to turn on theme music in project settings as it allows music to loop and plays throughout the project. The app allows you to turn on or off theme music based on your need.
How to Turn On/Off Theme Music in Your Movie
Step #1. Open iMovie on your iOS device and then head over to the project in which you wish to make changes.
Step #2. Now, tap on Edit button.
Step #3. Select Project Settings button.
Step #4.Turn ON/OFF the switch next to Theme Music.
Do you that iMovie lets you easily select other theme music without interfering the visual elements of your current theme?
How to Change Theme Music in Your Movie
Step #1. Launch iMovie and open the project.
Step #2. Now, tap on the Edit button.
Step #3. Tap on Plus button from the top-right corner.
Step #4. Next, select Audio at the bottom of the media library.
Step #5. Next up, choose a cool theme and then tap Use.
That's all, folks!
Imovie App For Free
Have your say
Assuming, you will now be able to make eye-catching movies with ease on your iPad. Have any feedback? Toss it up in the comments.
You might want to refer these posts as well:
Jignesh Padhiyar is the co-founder of iGeeksBlog.com who has a keen eye for news, rumors and all the unusual stuff that happens around Apple products. During his tight schedule, Jignesh finds some moments of respite to share side-splitting contents on social media.
- https://www.igeeksblog.com/author/iosblogger/How to Share Purchased Apps Between iPhones and iPads
- https://www.igeeksblog.com/author/iosblogger/
- https://www.igeeksblog.com/author/iosblogger/
- https://www.igeeksblog.com/author/iosblogger/
Easy. From the first scene to the last.
Whether you're using a Mac or an iOS device, it's never been easier to make it in the movies. Just choose your clips, then add titles, music and effects. iMovie even supports 4K video for stunning cinema-quality films. And that, ladies and gentlemen, is a wrap.
Studio-Quality Titles
Select from dozens of styles to add beautifully animated titles and credits to your movies.
High-Fidelity Filters
Choose from 10 creative video filters that add a cinematic touch. Give your film a nostalgic monochrome style, a vintage western appearance or a futuristic cool-blue look. It's simple to apply filters to individual clips or your entire movie at once.
Extra-Special Effects
Make action shots more exciting by changing their speed.* Add a broadcast feel to your school project with picture-in-picture and split-screen effects. Or place your characters in exotic locations using green-screen effects in iMovie for macOS.
Soundtracks, Simplified
Built-in music, sound effects and voiceover recording make it easy to create a movie that sounds as good as it looks.
The feel-good trailer of the year.
You have hundreds of videos. And one big dream to be a filmmaker. iMovie trailers let you quickly create fun, Hollywood-style trailers from all that footage. Choose from a range of templates in almost any genre, pick your studio logo, and type in your film title and credits. Then add photos and videos to the storyboard. Whether you're using an iPhone, iPad or Mac, you'll have an instant blockbuster.
Cut from iPhone to iPad to Mac.
iMovie for iOS and iMovie for macOS are designed to work together. You can start cutting a project on your iPhone. Then use AirDrop or iCloud Drive to wirelessly transfer it to your iPad. Or transfer a project from your iPad to your Mac to take advantage of additional features and add finishing touches like colour correction, green-screen effects and animated maps. Time to take a bow.
You have a great touch for making movies.
iMovie is even easier to use with the new MacBook Pro, featuring the revolutionary Touch Bar. The most useful commands automatically appear on the keyboard, just where you need them. And MacBook Pro easily powers through demanding 4K video projects so you can edit and export in record time.
A powerful performance in every movie.
iMovie delivers a tour de force on iPad Pro. Work with multiple 4K video clips. Create effects like picture-in-picture or split screen and play them back instantly. Use keyboard shortcuts to speed up your editing performance. And with the USB‑C port on the new iPad Pro, you can connect to an external display to show others your latest cut in 4K while you continue editing.
Download iMovie
iMovie is easy to use, and it's free. Just click to download and install on your Mac or iOS device.
Download iMovie for iOSDownload iMovie for macOSClips.
Clips is a free iOS app for making and sharing fun videos with text, effects, graphics and more.
